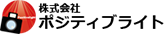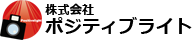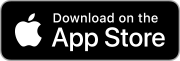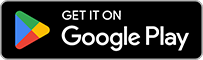ポジティブライトのサービス
簡単・便利!
写真プリントサービスPRINT SERVICE
撮影した画像データを専用アプリでアップロードするだけで、お手元にプリントが届きます。
来店不要・24時間注文OKなので、忙しい園様に大好評です。
-
写真屋さんに行く必要がない
スマホ・タブレット・PCを使って、24時間どこからでもご注文が可能です。
14時までのご注文なら当日中に発送。
お急ぎの時も安心です。 -
仕上がりが断然キレイ!
家庭用のインクジェットプリンターとは仕上がりが違います。
耐久性にも優れ、長年経過しても色褪せしないのが特徴です。 -
お支払い方法が選べます
お支払方法は、月極・都度払いから選べます。園様のお支払いサイトやご都合に合わせてご利用ください。
Smart Picture Creation
専用アプリで、サクッと
発注!
操作も簡単で安心。
専用アプリをインストールし、画像をアップロード。
シンプルな操作で、簡単にご注文いただけます。
Windows・Macの両方に対応しています。
アプリ使用料
プリント料金 + 送料がかかります。※100枚以上なら送料無料

プリントサイズPRINT SIZE

| プリント名 | サイズ(mm) | 概要 |
|---|---|---|
| L | 89 x 127 | 一般的なサイズ |
| ミニミニ | 63x89 | 小さいサイズのプリント |
| ましかく | 89x89 | スナップ写真などで人気 |
| KG | 102 x 152 | 海外では最もポピュラー |
| 2L | 127 x 178 | L判サイズの2倍 |
| 8切 | 165x216 | 印画紙の全紙を八等分したサイズ |
| 6切 | 203 x 254 | A4より縦がやや短めのサイズ |
| W6切 | 203x305 | 6切より幅が広いサイズ |
| A4 | 210 x 297 | コピー用紙の一般的なサイズ |
| 4切 | 254 x 305 | B4より幅が短いサイズ |
| W4切 | 254x365 | 4切より幅が広いサイズ |
| A3 | 297 x 420 | 写真、ドキュメントにも一般的 |
| パノラマ | 89x254 | パノラマ写真 |
| Big パノラマ | 127x365 | ※要確認 |
ご注文の流れFLOW
-
01アプリのインストール
ネットプリントアプリ「Smart Picture Creation」をダウンロードし、インストールしてください。
-
02店舗認証コード
インストール後、アプリをご利用になる前に「店舗認証コード」が必要となります。 お電話もしくは「ご予約・お問い合わせ」よりお問い合わせください
-
03写真をアップロード
撮影した写真データを「Smart Picture Creation」にアップロードします。プリントサイズやお受け取り方法などをお選びください。
-
04発送とお支払い
画像データをプリントし、ご指定の納品場所へ迅速にお届け。ご注文の写真と同封の請求書をご確認の上、お支払いください。
ご依頼が不安な方や、事前にさらに詳細な内容をお知りになりたい方には、
お電話や訪問にて詳しくご説明させていただきます。お気軽にご相談ください。
インストールとご注文方法INSTALL & ORDER
1ダウンロードと
インストール2アプリ
初期設定3ご注文
方法
1ダウンロードとインストール
Windows
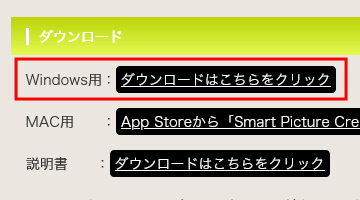
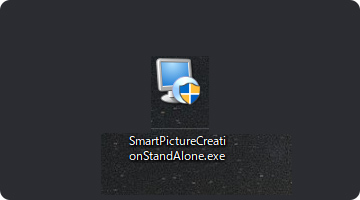
STEP2
ダウンロードしたファイル(SmartPictureCreationStandAlone.exe)をクリックし、アプリのインストールを開始します。
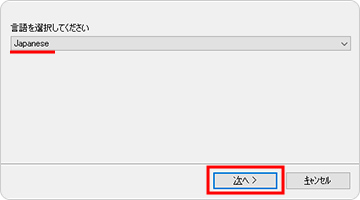
STEP3
言語を「Japanese」に選択し、「次へ」をクリックします。
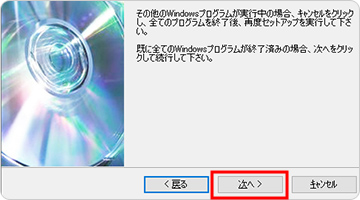
STEP4
次へをクリックし、アプリのインストールを始めます。インストールが終わるまで少々お待ちください。
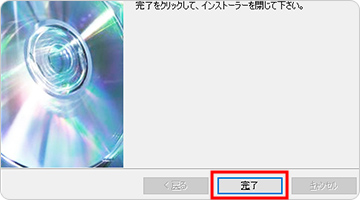
STEP5
インストールが終了したら「完了」のボタンをクリック、インストールを終了します。
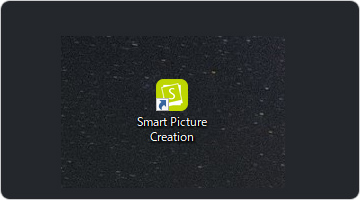
STEP6
デスクトップ上に「Smart Picture Creation」のアイコンが表示されます。アイコンをクリックしたらご注文を開始します。
Mac
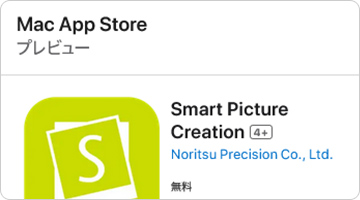
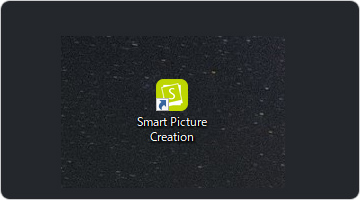
STEP2
Launchpadから「Smart Picture Creation」を起動します。
2アプリの初期設定
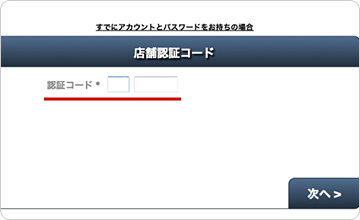
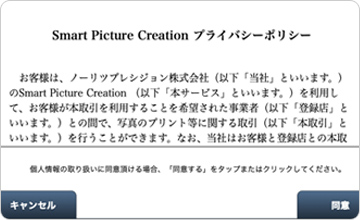
STEP2
プライバシーポリシーに「同意」します。
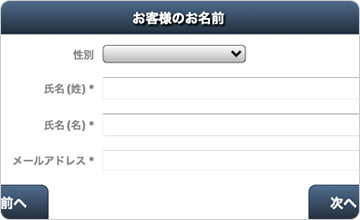
STEP3
お名前、メールアドレスを入力し、「次へ」をクリックします。* は必須項目です。
※yahooメールやGmailでも可能ですが、メールが届いていない場合「迷惑メールフォルダ」に送られている可能性がありますので一度ご確認ください。
※他、メールが届かないなどございましたら「お問い合わせ・ご予約フォーム」か、もしくはお電話(06-6696-7819)よりご連絡ください。
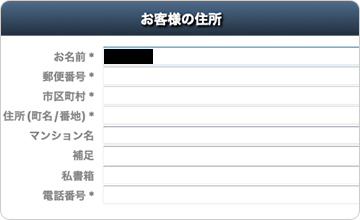
STEP4
住所や電話番号等を入力。「次へ」をクリックします。
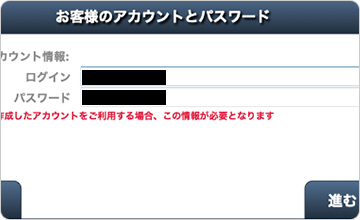
STEP5
ログインIDとパスワードを入力します。
※IDとパスワードは任意です。
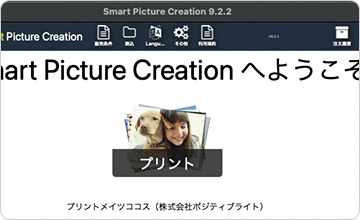
STEP6
メッセージが出たら「OK」をクリック、アプリの設定が出来ました。
こちらからご注文となります。
※次回からアプリを立ち上げた際にはID、パスワードを入力する必要はありません。
3ご注文方法
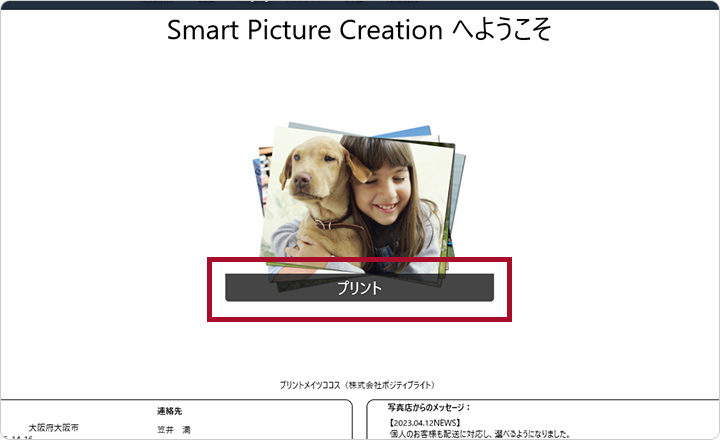
STEP1
「プリント」ボタンをクリックします。
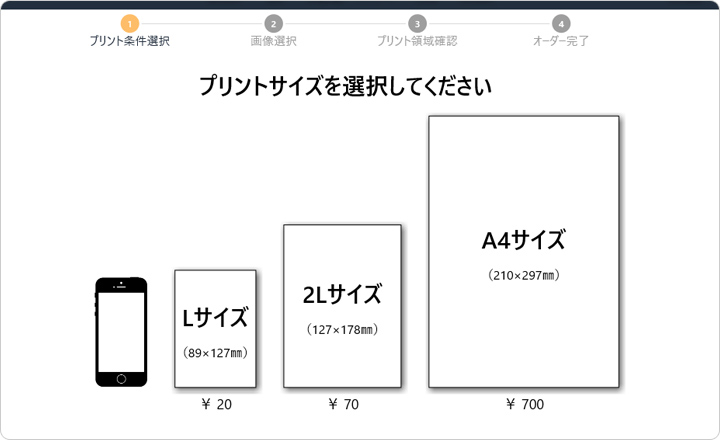
STEP2
ご希望のプリントサイズを選択してください。
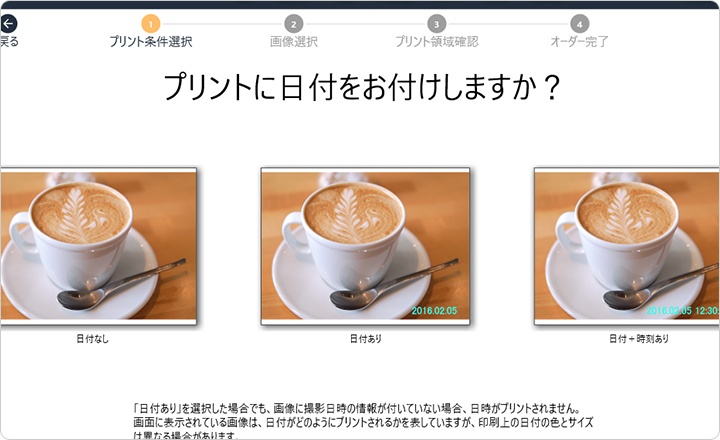
STEP3
「日付なし」「日付あり」「日付+時刻あり」から選択してください。
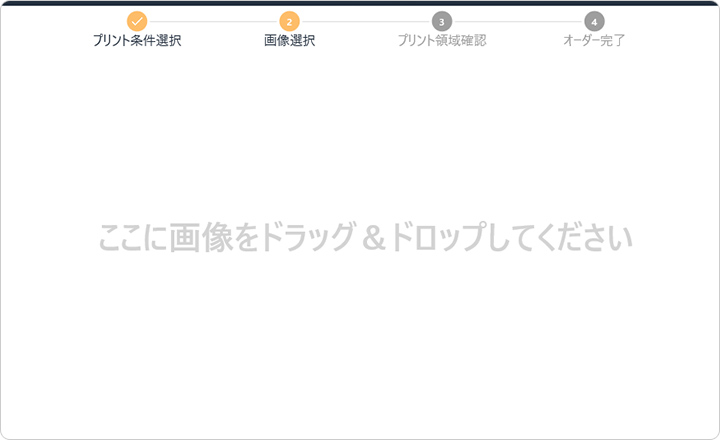
STEP4
Windows / Mac
画面内に写真データをドラッグ&ドロップするか、「画像追加」ボタンを押してプリントしたい写真を選択、アップロードしてください。
iPhone / Android
写真が表示されますので、プリントしたい写真を選択してください。
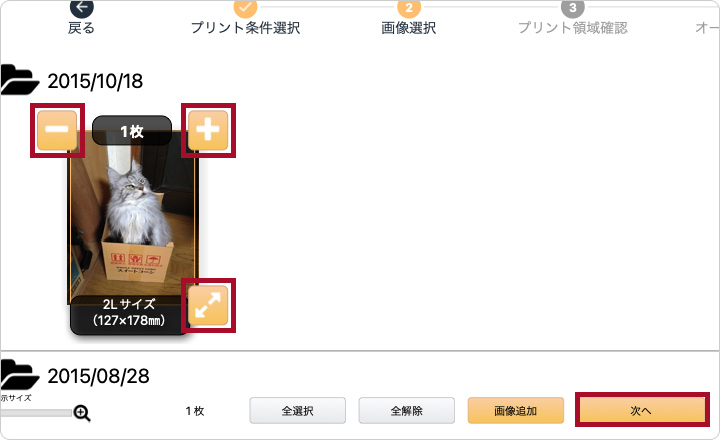
STEP5
写真を選択し、「+」ボタンと「-」ボタンで注文枚数を設定し「次へ」をクリックします。
編集画面に移動します。
回転、トリミング、白黒などの編集が可能です。
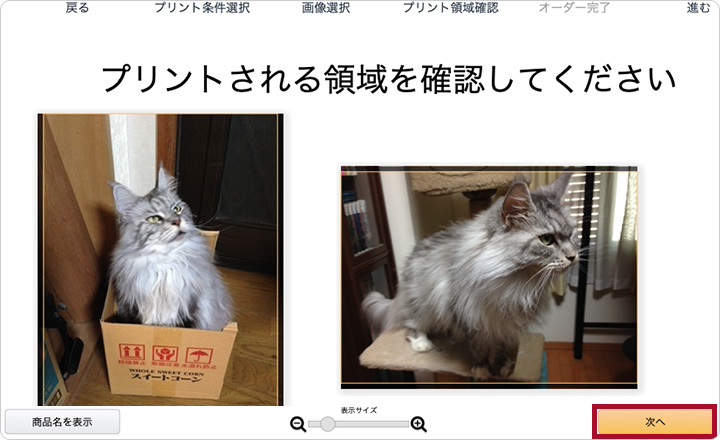
STEP6
プリントされる領域を確認してください。
プリントされない部分が黒で表示されています。
プリント領域を変更したい場合は、編集画面よりトリミングを調整してください。
よろしければ画面右下の「次へ」をクリックします。
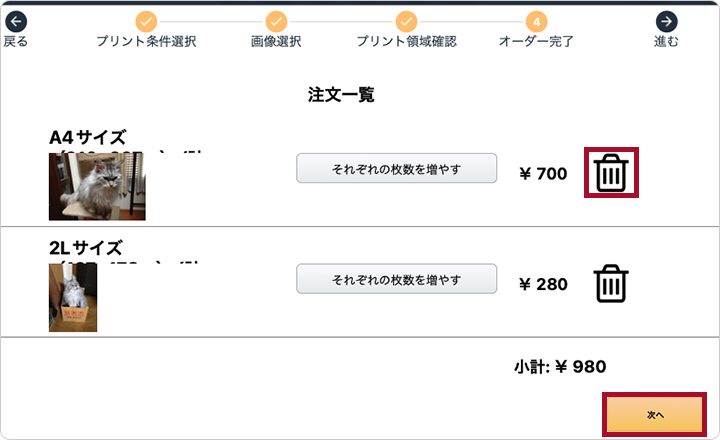
STEP7
注文一覧より注文した画像とプリント合計金額をご確認ください。内容に問題なければ、「次へ」ボタンをクリックします。
※注文を取り消したい商品がありましたら、右側のゴミ箱をクリックしてください。
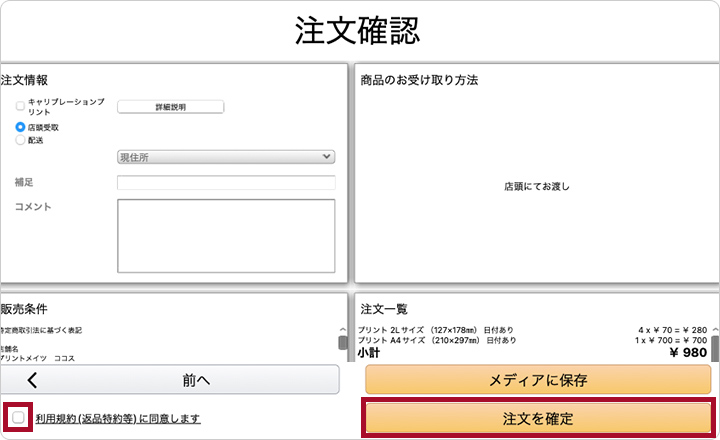
STEP8
「利用規約(返品特約など)に同意します」にチェックを入れ、「注文を確定」ボタンをクリックし、ご注文を確定してください。
のちほどメールにてご連絡致しますので少々お待ちください。